League Of Legends Advanced Installer
League Of Legends Virus removal guide What is League Of Legends Virus?The 'League Of Legends Virus' tool (full name: 'League of Legends RP Injector 2019 V3.1') is a malicious program categorized as a hacking tool that usually infiltrates computers when it is downloaded. There are many similar tools capable of causing these computer infections. They infect computers with spyware and Trojans (other malicious programs). This is a rogue tool and we strongly recommend that you avoid using it.This tool is presented as an RP injector.
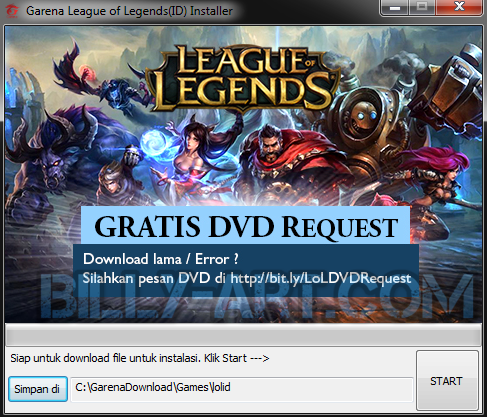
RPs are 'Riot Points', primary currencies in the used to unlock its content. Typically, these can be purchased by paying real-world money (actual currency), however, RP Injector's developers suggest that it is capable of providing RPs without having to pay for them. To receive RPs (from 650 to 15000) free of charge, users are asked to enter their League of Legends accounts usernames, passwords, email addresses, and password of the email account. Thus, cyber criminals use this tool to steal all details by deceiving them. Having access to email accounts allows cyber criminals to cause problems relating to privacy or even identity theft. Many people use identical passwords for different accounts and, in this way, cyber criminals use the credentials to steal passwords for other websites (accounts). With access to one account, they gain access to another.
To avoid problems caused by this (and other) tools in future, do not trust third party tools that ask you to enter credentials such as usernames and passwords. Windows 8 users: Start Windows 8 is Safe Mode with Networking - Go to Windows 8 Start Screen, type Advanced, in the search results select Settings.
League Of Legends Advanced Installer Free
Click Advanced startup options, in the opened 'General PC Settings' window, select Advanced startup. Click the 'Restart now' button. Your computer will now restart into the 'Advanced Startup options menu'. Click the 'Troubleshoot' button, and then click the 'Advanced options' button. In the advanced option screen, click 'Startup settings'.
Click the 'Restart' button. Your PC will restart into the Startup Settings screen. Press F5 to boot in Safe Mode with Networking.Video showing how to start Windows 8 in 'Safe Mode with Networking'. Windows 10 users: Click the Windows logo and select the Power icon. In the opened menu click 'Restart' while holding 'Shift' button on your keyboard. In the 'choose an option' window click on the 'Troubleshoot', next select 'Advanced options'.
In the advanced options menu select 'Startup Settings' and click on the 'Restart' button. In the following window you should click the 'F5' button on your keyboard. This will restart your operating system in safe mode with networking.Video showing how to start Windows 10 in 'Safe Mode with Networking'. Extract the downloaded archive and run the Autoruns.exe file.In the Autoruns application, click 'Options' at the top and uncheck the 'Hide Empty Locations' and 'Hide Windows Entries' options.
After this procedure, click the 'Refresh' icon.Check the list provided by the Autoruns application and locate the malware file that you want to eliminate.You should write down its full path and name. Note that some malware hides process names under legitimate Windows process names. At this stage, it is very important to avoid removing system files.
After you locate the suspicious program you wish to remove, right click your mouse over its name and choose 'Delete'.After removing the malware through the Autoruns application (this ensures that the malware will not run automatically on the next system startup), you should search for the malware name on your computer. Be sure to before proceeding. If you find the filename of the malware, be sure to remove it.Reboot your computer in normal mode. Following these steps should remove any malware from your computer. Note that manual threat removal requires advanced computer skills. If you do not have these skills, leave malware removal to antivirus and anti-malware programs. These steps might not work with advanced malware infections.
As always it is best to prevent infection than try to remove malware later. To keep your computer safe, install the latest operating system updates and use antivirus software.To be sure your computer is free of malware infections, we recommend scanning it with.

Tomas Meskauskas - expert security researcher, professional malware analyst.I am passionate about computer security and technology. I have an experience of over 10 years working in various companies related to computer technical issue solving and Internet security. I have been working as an author and editor for pcrisk.com since 2010.
Follow me on and to stay informed about the latest online security threats.PCrisk security portal is brought by a company RCS LT. Joined forces of security researchers help educate computer users about the latest online security threats. More information.Our malware removal guides are free. However, if you want to support us you can send us a donation.
Latest Pages
- ✔ Sidebar Navigation Menu Css
- ✔ Games Info Marine Park Empire
- ✔ Download Magic Data Recovery Pack 3.1 Keys
- ✔ Cs 1.6 Extra Cafe
- ✔ Yoyo Games Pokemon Lost Silver
- ✔ Crack Adobe Cs5.5 Amtlib Dll
- ✔ Tom And Jerry Themes For Windows Xp
- ✔ Hand Photo Crop Software
- ✔ Waves L3 Ll Multimaximizer
- ✔ Operation Raccoon City Patch Pc
- ✔ Best Offline Grammar Checker Software
- ✔ Aerosoft 747 Mcp Interface
- ✔ Folder Size Professional Full Crack Pc
- ✔ Luther Vandross Greatest Hits Zip
- ✔ Fru Pn 19r2562 Drivers
- ✔ Baixar Batman A Serie Animada Dublado 1967
- ✔ Civil Procedure Code Of Thailand Pdf
- ✔ Cyberduck Mac 10.6.8
- ✔ Adobe Illustrator Cs5.1 Serial Number 1034
- ✔ Austin Crackers Expiration Date Codes
- ✔ Ready For Your Love Gorgon City 320 Kbps
- ✔ Libro Opio En Las Nubes Pdf
- ✔ Latest Vyprvpn Crack 2017 - And Torrent
- ✔ Glory And Praise Second Edition Index