Whm Copy Files Between Accounts
I've figured out how to do it after some tinkering. You used the correct template. But what the template does is this:1. Watch the contents of a folder in Onedrive Account A2. If there are new files or folders placed in that specific folder in Onedrive Account A, then it creates a duplicate copy in another specific folder in Onedrive Account B.So in this case, to make the flow work, we do the following:1. Open Onedrive Account A in a browser.
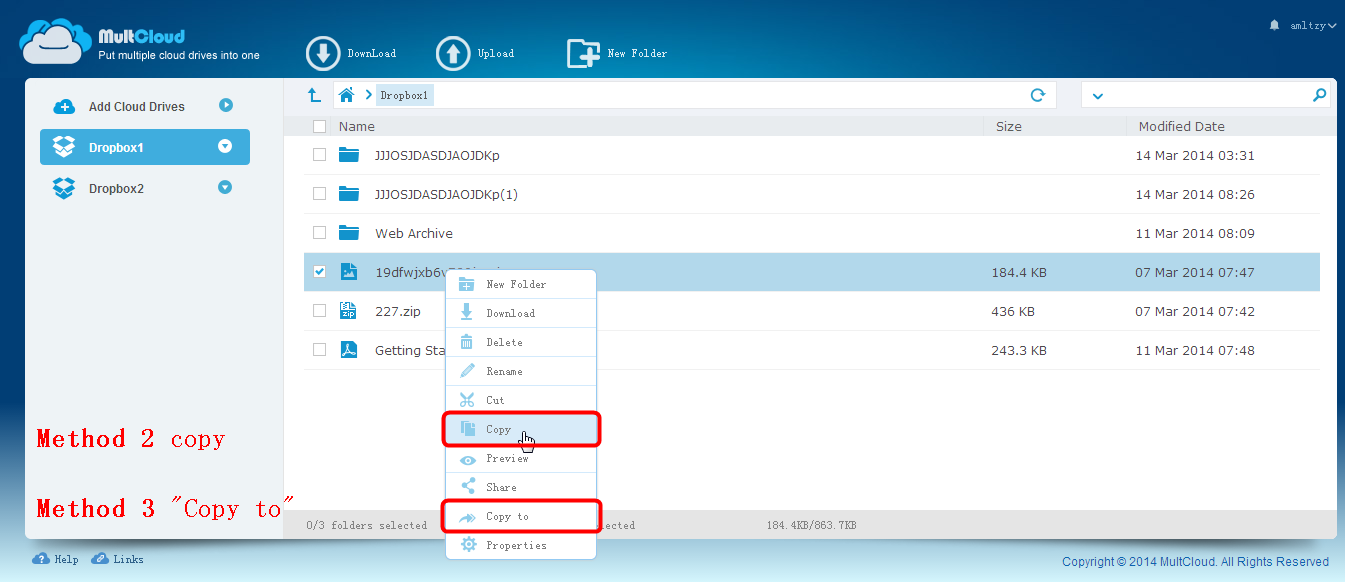
Whm Copy Files Between Accounts 2017

Create a new folder in Onedrive Account A, which we'll name, lets say, 'Folder A'.2. Open Onedrive Account B in another browser instance or a different browser. Create another folder in Onedrive Account B, which we'll name 'Folder B'.3. Now using the flow template given by Emmanuel, we simply replace the values as shown below:4. Save the flow template.5. Now, to test, try to move or copy one small test file to 'Folder A' in Onedrive Account A. When you open Onedrive Account B, the file will appear in the folder named 'Folder B' that you created earlier.
How To Restore Cpanel Backup On New Server
If it doesn't appear in 'Folder B', try refreshingthe browser.6. After seeing that it works, you can now transfer or copy all your files to 'Folder A'. It will take some time of course for the files to appear in 'Folder B'.Unfortunately, the flow only works for transferring files, not folders. To work around this, I used a third party SAS named MultCloud (you can check it in MultCloud.com) to transfer all my files. They provide a free account where you can use transfer upto 50GB worth of data per day. The transfer rate was a bit slow because it was a free account, but it was much faster than my other option which is to download all my files first to my local drive then re-upload it to the new OneDrive account.
Because of ISPthrottling, my upload speeds are really low so it would take days to re-upload all of my files.
Latest Pages
- ✔ Download Akai Gx-r99 Service Manual
- ✔ Gadget Battery Windows 7 Keren
- ✔ Totalcmd Keygen
- ✔ Server Is Enforcing Consistency For This File Models/infected/spitter.mdl
- ✔ Ps Vita Homebrew Apps
- ✔ Ticketbench Plus 6.17 Keygen
- ✔ Download Feeltherewilco - Embraer Regional Jets V2 (fsx)
- ✔ Panelview Plus 700 Firmware
- ✔ Software Xbt L1000 V4 48
- ✔ Pps Windows 7
- ✔ Descargar Iconpackager Themes
- ✔ Sybil 2007 Dublado
- ✔ Sound Forge 7 Completo Portugues Com Serial Port
- ✔ Driver Modem Telkomsel Flash Windows 8
- ✔ Rpg Spiele Kostenlos En Vollversion Deutsch
- ✔ Mia Torrent
- ✔ Shall We Dance 1937 Legendado
- ✔ Newblue Fx Keygen Er
- ✔ Fast Estimate 6 Keygen